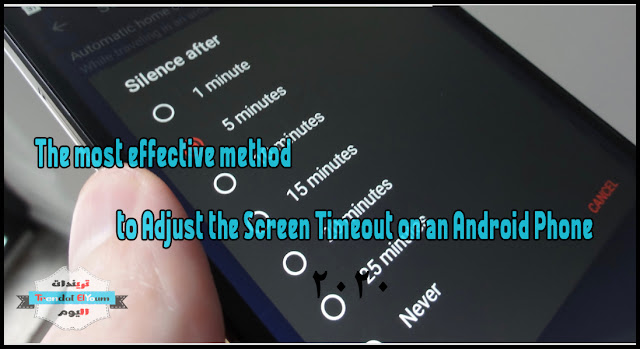 |
| The most effective method to Adjust the Screen Timeout on an Android Phone |
On the off chance that you don't contact cooperate with your Android for a brief period, its screen will at last mood killer. The more it requires some investment out, the more battery your Android burns-through. Does your screen stay enlightened too long after you put it down? Or on the other hand possibly your screen goes dark excessively quick for your loving? This wikiHow shows you how to change the measure of time it takes for your Android's screen to consequently go dim.
Changing the Screen Timeout Length
Open your Android's Settings Image named Android7settings.png. You can arrive by tapping the stuff formed symbol in your application list.
Picture named Adjust the Screen Timeout on an Android Phone Step
Tap Display. You should see this choice on most Androids, albeit a few models have fluctuating language on their menus.
Picture named Adjust the Screen Timeout on an Android Phone Step
Tap Screen break. In case you're utilizing a Samsung model, you'll normally discover this at the lower part of the menu. In case you're utilizing a new Pixel model or another brand, you may have tap Advanced and afterward Screen break or Sleep instead.
Picture named Adjust the Screen Timeout on an Android Phone Step
Pick how long your telephone screen should remain on when inactive. The littlest alternative is 15 seconds, which preserves the most battery power. The biggest choice, 30 minutes, will devour the most. When you tap your choice, it will produce results right away.
A few telephones have less choices from which to pick. For instance, a few Androids will not allow you to pick a break length longer than 5 minutes.
In case you're utilizing a Samsung telephone with Smart Stay empowered, your telephone's screen will remain enlightened as long as you are taking a gander at the screen paying little mind to what you select here. To alter your Smart Stay settings on a Samsung Galaxy, see the Using Smart Stay technique.
Open up your Samsung Galaxy's Settings Image named Android7settings.png. It's the stuff molded symbol in your application list. In case you're utilizing a Samsung Galaxy, you have the alternative of empowering Smart Stay, an element that keeps your telephone's screen on as long as you are taking a gander at it. Savvy Stay utilizes your telephone's front camera to do this, and this setting will abrogate your the screen break length setting.
Picture named Adjust the Screen Timeout on an Android Phone Step
Look down and tap Advanced highlights. It's genuinely near the lower part of the menu.
You may need to choose Controls on certain models.
Picture named Adjust the Screen Timeout on an Android Phone Step
Tap Motions and motions.
Picture named Adjust the Screen Timeout on an Android Phone Step
Tap Smart stay. Presently you'll see the Smart Stay switch. On the off chance that Smart Stay is handicapped, the switch will be dim or white. On the off chance that it's another shading, Smart Stay is as of now turned on.
You can tap the shaded change to impair Smart Stay on the off chance that you would prefer not to utilize your telephone's camera to detect whether you are taking a gander at the screen.
Picture named Adjust the Screen Timeout on an Android Phone Step
Slide the change to the On position Image named Android7switchon.png. When Smart Stay is empowered, your Android's screen will remain enlightened as long as the camera can detect your face.
Savvy Stay may not work as expected in a dull room because of its reliance on the camera.

